顯示具有 懶人包 標籤的文章。 顯示所有文章
我是新手,要怎麼隱藏PDF上面的敏感資訊?
PDF 實用技巧懶人包-基礎篇
[懶人包] 編輯PDF-大幅修改篇
[懶人包] 編輯PDF-大幅修改篇
想編輯PDF文件裡很多的內容,卻要先轉成Word才能編輯...
轉來轉去頭都暈了~
讓專業的PDF軟體來,一鍵轉換就能編輯!
【文電通專業版】免費試用14天 立刻下載來體驗
*Gaaiho 為舊品牌名稱,從第6代產品開始已將品牌名稱更改為Right PDF。
[懶人包] 編輯PDF-小規模改動篇
[懶人包] 減少PDF檔案大小
[懶人包] 減少PDF檔案大小
【客戶案例:減少PDF檔案大小】
大家一定都有文件超大傳不出去的經驗
照片沒插入幾張就好幾MB了!
但你知道除了轉成PDF之外
還可以用這個功能將大小縮~很小嗎?
【文電通專業版】免費試用14天 立刻下載來體驗
[懶人包] 新增圖章
訂閱:
意見 (Atom)
熱門文章
-
只要提到PDF這個格式,最容易碰到的問題莫過於「怎麼編輯PDF」了!我們深知大家心中這長久以來的痛,所以特別將整個流程繪成了完整的自救指南,希望能幫得上你喔!
-
隨著環保意識日益高漲,每天消耗大量紙張的你,是否覺得有點心虛?好消息!只要用電子格式的PDF,不但能簡化工作流程,更能促成「辦公無紙化」~推薦給您【審閱無紙化完全攻略】,大家一起愛地球!
-
PDF( 可攜式文件格式 ) 擁有多樣化的 特質 ,但一般人卻會以為那些只是這個格式的功能。你知道嗎?實情比你想像中細緻的多。當這些特質齊聚一堂,我們可以說,他們共同型塑了一種兼具靈活性與功能性的格式,永久地改變了「電子文件」的定義。
-
近日,國際軟體巨擘 Oracle 傳出將撤掉北京的 R&D 團隊 [i] ,而 Adobe 也 在 2014 年 9 月裁了北京的開發團隊 [ii] 。你是否還記得 Adobe 於 2012 年底關閉台灣分公司的新聞 [iii] ?外商說撤就撤的「霸氣」一來令...
總網頁瀏覽量
技術提供:Blogger.





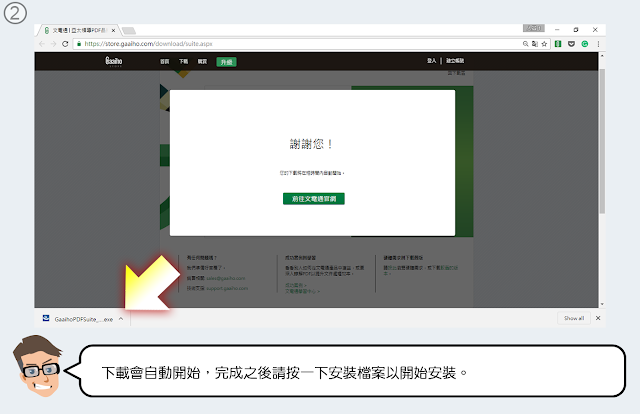








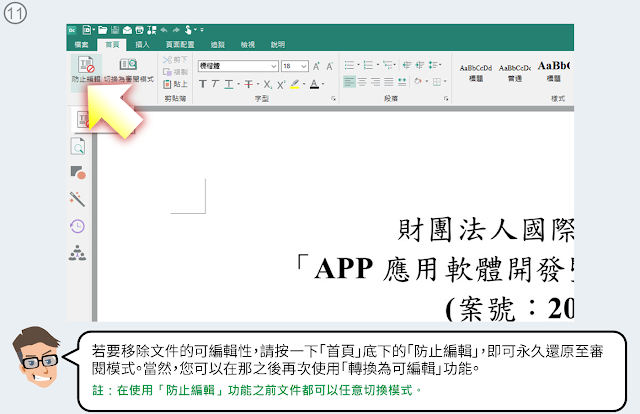
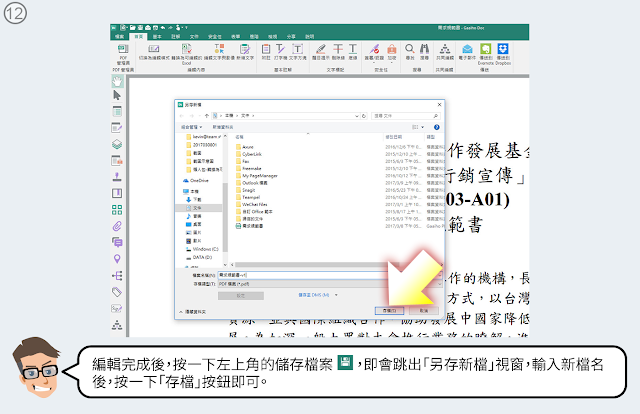







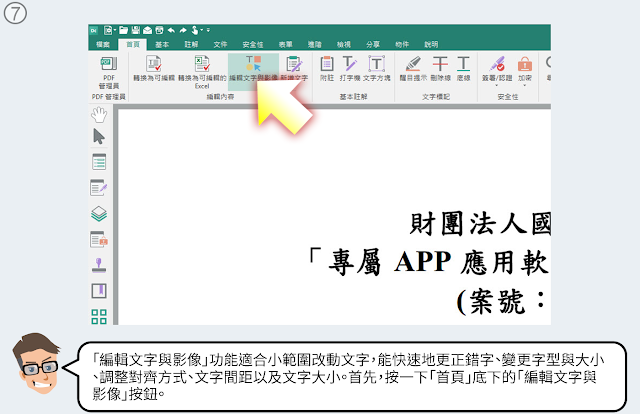


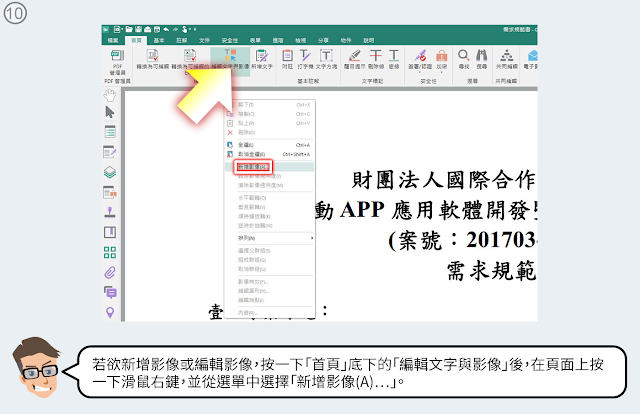












生於臺灣,我們是一群業界熱血份子,立志將PDF帶進大家的生活之中。生活中或工作中碰到PDF有關的各種問題,找我們就對了!