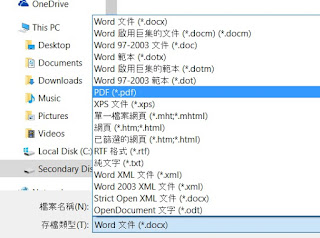筆記和人生的關聯,伴隨著粉筆屑、窗外的蟬鳴和日頭下的樹影,悄悄成形。鉛筆、原子筆或螢光筆,課本頁邊空白或筆記本,我們一筆一筆的記錄下學習的腳步,慢慢成為未來的自己。
曾幾何時,用紙筆的機會減少,各式各樣的電子文件進入我們的生活。即使課堂上發的講義和教科書還是紙本,「撰寫」這項工作卻全面的移往電腦上了。更別說網路上的文章、期刊、論文、文獻等大多為PDF格式,如果要用老方法全數列印出來,不知道要消耗多少紙張!對於支持環保、疼惜自然的人來說實在太難為。😞😞
紙筆有它的溫度和感情,但身處科技日新月異的現代,文明人講求的是拿捏環保和效率之間的平衡。筆記也是一樣的道理,如果傳統筆記方式能完全電子化,甚至玩出許多新的連續技,難道不該試試看嗎!
用PDF閱讀器做電子筆記
以前在班上,我可能是筆記技巧最差的人之一了。在下字跡潦草,劃線不用尺,更喜歡在空白處亂塗鴉,所以課本都不太敢給別人看。等到電子文件當道,同學們開始不斷把各式各樣的PPT、PDF、Word文件列印或影印出來,卻讓我遲疑了:難道一定要浪費這麼多紙張嗎?科技進步的現代,就沒有電子化的方式嗎?
然後我發現了一個出人意料且完全免費的選擇:PDF閱讀器
什麼?PDF閱讀器?你是說那個拿來開PDF文件然後沒什麼用處的閱讀器嗎?沒錯。正是「踏破鐵鞋無覓處,得來全不費工夫」!閱讀器絕對不只是閱讀器而已,強大的電子化筆記功能就躲在你我的眼前!
 |
| 圖片來源:https://i1.wp.com/www.newmobilelife.com/wp-content/uploads/2015/12/99-1024x566.png?resize=640%2C354 |
本教學將會以台灣廠商的「PDF文電通4閱讀器」為例來示範電子筆記技巧。廢話不多說,我們趕緊開始吧!
👉文電通閱讀器下載連結:https://store.rightpdf.com/download/reader.aspx
附註:文章中的影片直接播放可能會有點小~建議用全螢幕來看喔!
轉換為PDF
在使用PDF閱讀器之前,你需要先把做筆記的對象文件轉換為PDF。假如你開啟的是Word、Excel或PowerPoint這類檔案,安啦!直接另存新檔為PDF就好了~
如果手邊有掃描器的話,將紙本掃成電子文件是很簡單的工作。以文電通閱讀器為例,程式裡面就附有廠商自己運營的「PDF文電通線上版」線上免費轉換連結,而且網站有SSL加密更保障資料絕不外洩,這樣一來轉換常見的電子文件為PDF就非常簡單啦!
 |
| 閱讀器介面上的連結按紐 |
這份文件是掃描文件嗎?
如果是掃描後的文件,即使裡面看起來有字,其實只是圖片而已。這時候你就需要OCR功能將掃描文件上的文字辨識出來,才方便在PDF之中做筆記。不幸的是免費的OCR服務比較少,品質和可靠度也參差不齊,建議真的需要還是下載軟體來做吧(小聲:像是文電通專業版)!
👉連結1:以文電通專業版為例的教學懶人包
👉連結2:文電通專業版下載試用
筆記技巧 #1:螢光筆畫重點
+ 延伸筆記
首頁/註解 > 「文字標記」區的「顯目提示」功能等同於我們現實生活中的螢光筆一樣,可以將文字標上各種顏色。按一下「醒目提示」按鈕後,畫面中會出現一個調色盤,選其中任一個顏色就會對應到螢光筆上。接著,在要標示的地方按住左鍵+拖曳,完成後放開就像用螢光筆畫過一樣。
假如要連續畫多個重點,一定要記得按一下右下角這個小按鈕喔!它可以讓你完成標註後繼續使用同個工具。
針對非文字的重點,比如說圖片上的某個區域,則要用它的哥倆好「醒目提示區域」。這個功能可以在頁面任意位置標上任意大小的螢光區域。同前,按一下「醒目提示」按鈕後,游標的樣式會變成十字型,然後在要開始標註的地方按住左鍵+拖曳,完成後再放開。
在真的紙上用螢光筆劃過,就像變了心的女朋友,永遠都回不來了💔😿 ~ 但電子筆記的好處就是可以隨時回頭!💪 除了萬用的Ctrl
+ Z大法之外,你也可以將游標移動到標註完的區域上(游標會變成黑色向上三角形),按一下這個螢光筆標註,再按一下鍵盤上的Delete按鈕,它就會像青春之箭(?)一樣無聲無息地消失了~
變顏色也不是難事喔!如上所述,選取某個螢光筆標註後,在上面按一下右鍵,叫出彈出式選單。裡面有個「內容」選項,按下去,叫出「醒目提示內容」,然後馬上就可以看到顏色和不透明度兩個選項。按下顯示當前顏色的色塊,再選擇一個新顏色,然後按關閉即可讓改動生效。
接下來就是最令人驚喜的功能了──官方叫他「附註快顯視窗」,但勤做筆記的我喜歡叫它「延伸筆記」。而且不只是「醒目提示」而已,文字標記裡幾乎所有工具都適用喔!快來看看怎麼用吧!💁
標註完一處後,在上面按兩下就可以叫出一個延伸筆記視窗。裡面會顯示這個標註的類型(例如:醒目提示)、日期時間等資訊。顧名思義,這裡面最適合輸入跟標註處有關的資訊了!
例如:你用螢光筆畫了一段課文,裡面就可以輸入與這段課文相關聯的典故、歷史出處、在此處的含意等等。按住最上面的橫條,還可以拖曳這個視窗到任意位置。
按一下右上角的X就可以關閉這個備註視窗。同理,在標註上按兩下他就又跳出來啦~ 無論你在同個頁面上加了多少個標註,都可以利用這招控制同時出現的數量,讓畫面不至於太過擁擠。
最後,如果你想直接在頁面上加筆記的話,則要使用註解 > 附註功能。按一下附註按鈕,然後在頁面上任一處按一下,就會建立一個文件的圖示。然後你可以直接在裡面輸入文字,跟上面的流程相同。改顏色、調位置等等操作也都一樣喔!✅👍
筆記技巧 #2:圖片上也能做筆記
註解 > 繪圖工具區的各種功能,比如說線條、箭頭、矩形、橢圓等,可以讓你任意的在頁面上新增各種圖形。這種圖形什麼時候最好用呢?如果你拿到的是個字少圖多的文件(例如電路圖、平面設計圖),就是繪圖工具大展身手的時候了!👌
比如說你正在研究一幅名畫或設計圖稿,就可以用「橢圓」工具,選擇適合的顏色和粗細(預設是紅色),然後在要標註的地方按住左鍵
+ 拖曳即可畫出一個紅圈圈。(但如果隨意在頁面上點一下,就會產生一個固定大小的圈圈)
接著,按一下左鍵來選取新建立的圈圈,一樣按住左鍵+拖曳就能任意移動在頁面上的位置。邊緣上的控制端點讓你可以調整它的大小,變顏色的方式則跟螢光筆相同喔!
如果想要一口氣連續造出多個紅圈圈,按一下「繪圖工具」右下方的小按鈕,功能就不會在圖形完成後自動關閉。另外跟小畫家一樣,按住左鍵+拖曳時按住鍵盤上的Shift鍵,就可以讓圈圈保持正圓形!
圖形也是可以加上「延伸筆記」喔!將游標移到圈圈線上面按兩下,就可以叫出熟悉的視窗,裡面可以輸入這個圈圈框住之處有關的筆記,比如說新的靈感、創意或是心得。
不只是繪圖工具,在基本工具區的「文字方塊」和「圖說文字」兩個功能也是相當適合用在圖片上喔!
按一下文字方塊按鈕後,在頁面上按住左鍵
+ 拖曳,即可畫出一個矩形(預設紅色,修改顏色的方式同上),放開左鍵即可完成。
你可以在方框內輸入文字,一旁的視窗還能夠讓你調整字型、大小、色彩等等。實務上文字方塊可以讓內容比較明顯,而不至於被圖片本身影響閱讀。或者你單純只是想放個特別醒目的文字方塊,這個功能也十分好用。
圖說文字則稍稍不同。頁面上按住左鍵
+ 拖曳遠一點後,你會看到一條虛線連著一顆方框。這個功能對於需要細部分析一小塊區域的人來說特別好用。
筆記技巧 #3:錄音+檔案附件雙管齊下
這個免費的PDF閱讀器太超出我的想像了,裡面竟然還藏著一個可以直接在PDF頁面上加錄音和附件檔案的兩個功能,94狂!😮
以往做筆記的時候,有時候難免覺得字句難以表達出自己的意思,或是根本描述起來長度太長,於是就想放個錄音在旁邊,未來想聽的時候隨時播放!這個小小願望,想不到是由免費的PDF閱讀器幫我完成了。😄😄
至於附件,則是在引用資料時特別好用。比如說你手上有數個參考用的文件、圖稿或Excel表格,當然不可能大量把內容複製貼上或單純在一旁加註檔案名稱囉!這個時候,只要使用「附加檔案」就可以將這類檔案以附件的形式貼到PDF頁面的任意位置上,然後按兩下就可以直接開啟,比以前的笨方式不知道聰明多少倍!🚗💨💨💨
那究竟這兩個超狂功能要怎麼用呢?請看我道來:💁
附加音效
首先請準備好一個麥克風(通常筆電上有內建,但錄音品質不見得好),按一下「附加音效」按鈕,然後在欲插入的位置按一下,就會彈出錄音的視窗。按一下紅點點‧就可以開始錄音,接著按一下正方形 ■ 按鈕停止。按播放鈕就可以試聽,最後按一下「確定」按鈕就可以看到錄音圖示出現在指定位置上啦!你還可以把圖示變成醒目的紅色,或是改變圖示喔!
這個影片有音效喔~記得打開
最後,只要按兩下圖示就可以播放錄音了。以我的個人習慣,還會在「作者和主題」中加上描述資訊,這樣之後只要把游標放到圖示上就會自動浮現說明了!當然,用「打字機」在旁邊加上說明也是個可行的做法。
更進階的玩法是自行選擇錄音檔案──曾經我聽演講全程錄音之後要整理成分析報告,就發現「音文」並茂非常困難。這時候,我就自行修剪錄音成數十段wav檔案,然後使用附加音效功能的「瀏覽」,配合章節、段落在適當的地方插入錄音。如以一來,就可以直接引用錄音到筆記之中,簡直是太神了~ 🙌🙋🙌
附加檔案
和附加音效的操作流程類似,但只會更簡單。按一下「附加檔案」按鈕,然後在頁面上欲插入的位置按一下,就會出現選擇檔案的視窗。選擇一個之後按「開啟」,就會彈出視窗讓你調整外觀等等。最後按一下「關閉」按鈕就大功告成了!
按兩下之後會出現一個視窗,提醒你要小心開啟的檔案內是否含有惡意程式或病毒。由於我的筆記都是自用或是分享給小組成員,因此沒有風險。但如果你是從不明來源拿到PDF文件,請自己多小心了!⛔👀⛔
隱藏筆記技巧 : 註解面板
隨著完成第一份電子筆記,有沒有覺得自己朝著環保和效率邁進一大步了呢?在這我還有一個小技巧可以分享給大家:註解面板。很簡單,按一下「註解」
> 「註解處理」區的「註解面板」,就會在視窗左側打開一個面板,裡面就是目前PDF文件中所有註解的總整理。不但可以讓所有電子筆記一目了然,按一下還會自動跳到該註解所在的頁面位置!
電子筆記的功能還有許多,但我覺得以上介紹的在個人用途上應該是綽綽有餘。誠心而論,每人做筆記的習慣不同,也不見得熟悉軟體的操作方式,可是如果要達到分享容易、在哪都可以開啟、格式保持恆定這三點, PDF電子筆記是你的上上之選!😤👍
雖然大家日常生活中不免會用到紙本,但只要人們逐漸意識到環保的重要和PDF電子筆記的好,或許有一天我們可以從個人做起,實現真正的「無紙化」,為美麗的地球盡一份小小心力。🌈🌍✨
文末,我突然想到老師改考卷或作業完全也能夠用此方式電子化 ... 電子筆記的用途真是太廣泛了啊!筆者希望各位大大也能一同加入,思考怎麼樣電子化、無紙化生活中各式各樣依賴紙本的流程!一人的力量是渺小的,但集思廣益或許我們就能成為最環保的無紙之島~
文末,我突然想到老師改考卷或作業完全也能夠用此方式電子化 ... 電子筆記的用途真是太廣泛了啊!筆者希望各位大大也能一同加入,思考怎麼樣電子化、無紙化生活中各式各樣依賴紙本的流程!一人的力量是渺小的,但集思廣益或許我們就能成為最環保的無紙之島~
👉文電通閱讀器官方下載連結:https://store.rightpdf.com/download/reader.aspx